應該有很多人的工作和小編一樣,需要整理許多的資訊,然後提供給客戶。我們常常用到許多的通訊軟體與信件軟體來提供資訊給客戶,但是隨著現在網頁資料的越來越豐富,常常整理出來的資料,用 mail 提供給客戶時,瞬間就把信件給撐爆了,再加上有時候需要將信件提供給不同的收件人,又會導致寄件備份存放大量帶有附件的信件,導致信箱容量沒多久就需要清理一次,這次分享的方式就是透過雲端檔案,但是讓信件內容和直接使用多媒體一樣豐富的方法,詳細的使用方法可以在下面的影片快速看
在這次文章,我們也首次嘗試利用 最近很紅的 Chat GPT 的 AI,來測試是否能夠找出小編常用的 Mega 或是 Google Drive 來作為圖床,有更多的容量可以做為多媒體存放與分享使用,但殘念的是….結果還是只有小編常用的 Dropbox 適合作為信件的圖片多媒體存放使用。
首先,小編會針對這次的 信件減重 作為主題,是因為小編在近期提供資訊時,因為其中有較多的 Gif 檔,想說改用雲端空間來做為圖片來源,發現利用雲端做為圖片來源的方式,信件草稿容量僅 22KB ,但是之前類似豐富內容的信件,卻要 11MB (512 倍),因此就開始了這次的分享

這次的信件測試包含了 1 個「新年快樂」的 自製 Gif 檔,如果直接上傳,會需要 6 MB 的信件空間,但是採用 雲端空間 做為圖片,僅需 1 KB,直接減少了 6MB 的信箱容量。
觀看草稿的容量,是利用 Gmail 合併列印 批次寄信 神器 Yet Another Mail Merge 這個外掛,這個外掛讓小編在提供資訊的時候,搭配 Google Sheets 試算表可以一次寄出要提供不同收件人的信件。
這次為了豐富內容,也測試了 Chat GPT 這個火紅的 AI 服務,因為小編還沒有用過 Mega、Google Drive 做為 信件圖床使用過,因此這次也想測試 AI 是否可以提供有幫助的建議,讓我可以多幾個雲端空間做為圖床使用。
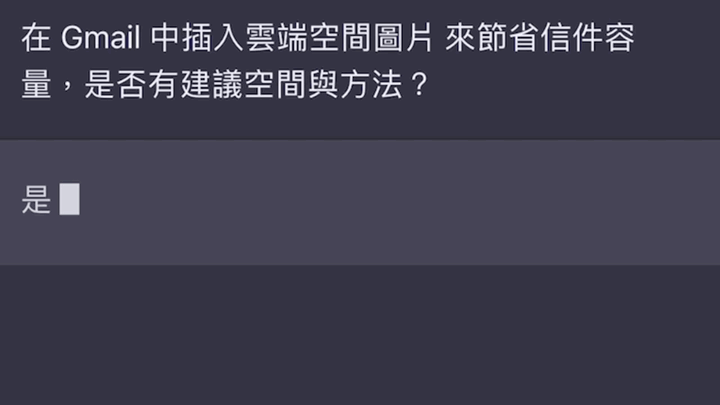
但是實測以後,建議的 Mega 和 Google Drive 都是用將連結放入信件中,讓收件人自行點擊連結去觀看多媒體。
因為需要讓收件人減少額外的動作,因為這次我們測試的內容以圖片「必須」呈現在信件內容中,經過測試的結果如下



小編常用的 Google Drive、Mega、Dropbox 三種空間 ,只有 Dropbox 的分享連結,可以將圖片放在信件內容顯示,又不佔用信件內容的空間,整封會動的信件只要 1KB。
最重要的一件事,如果想要使用 Dropbox 的圖片連結在信件中使用,網址最後的 「=0」要改成「=1」
「=0」要改成「=1」
沒有改就會出現和 Mega 連結一樣的錯誤結果喔!






























































